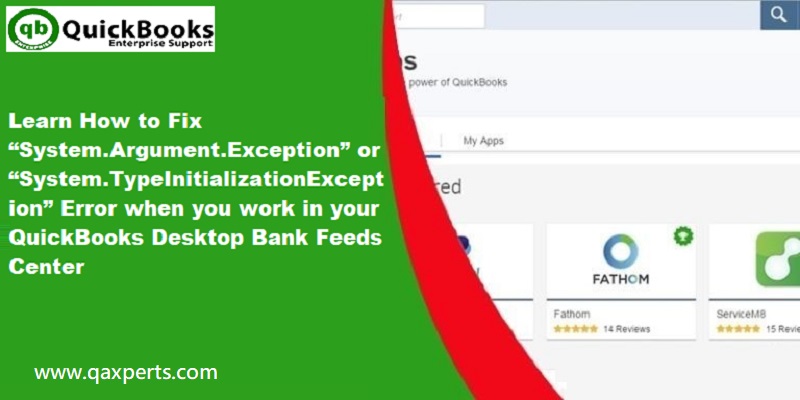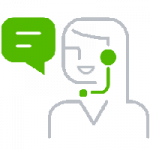Stumbled upon “System.Argument.Exception” or “System.TypeInitializationException” while working in QuickBooks desktop bank feeds center? Well, need not to worry, as we have come up with this article, where we will be talking about the processes to fix the system exception errors. If you are interested in knowing the process in detail, then in that case make sure to read this article carefully till the end. In this article we will discuss about system exception errors in QuickBooks.
Or an alternate for the same can be to get in touch with a team of professionals and certified QuickBooks ProAdvisors, and let them fix the error on your behalf. Call us at our toll-free customer support number i.e. 1-844-521-0490, and leave the rest on us.
You may also read: How to Set up and Use Intuit Account User Management?
System.Argument.Exception
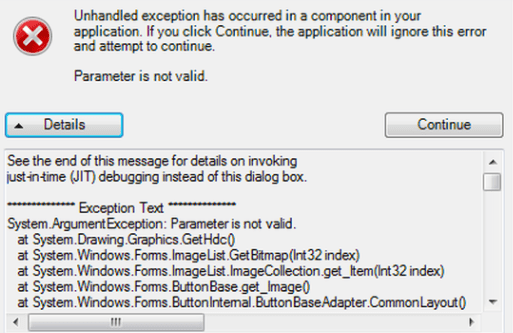
- System.Argument.Exception: Parameter is not valid.
at System.Drawing.Image.FromStream(Stream stream, Boolean useEmbeddedColorManagement, Boolean validateImageData)at System.Drawing.Image.fromStream(Stream stream)at System.Windows.Forms.PictureBox.Load()at System.Windows.Forms.PcitureBox.set_ImageLocation(String value)at OLB_ Workflow.UICtrl_OLBWorkflow.SetILogo(String strFILogoPath) - System.ArgumentOutOfRange.Exception: Index was out of range.
The System.Argument.Exception errors are usually seen due to the following reasons:
- One of the major causes behind this issue can be presence of special characters in a vendor name.
- Also, damaged payee, vendor, or renaming rule.
Read Also: How to Set Up And Use Intuit Account User Management?
Fix “System.Argument.Exception” or “System.TypeInitializationException” System Exception errors in QuickBooks Desktop
The user can carry out the below steps, in order to continue working on the bank transactions.
Step 1: Eliminate the special characters from the vendor names
The very first step in this process is to eliminate the special characters from the vendor names. This can be done by:
- First of all, the user needs to move to the vendors and then opt for vendor center.
- Also, select all vendors from the vendors drop down menu.
- The next step is to check if there are vendor names with special characters.
- Once done with that, right click the vendor and then choose edit vendor.
- The last step is to delete the special character from the vendor name, and hit ok tab. The user can use words in place of special characters.
Step 2: Switching to the classic mode
The second step is to switch to the classic mode, which can be done as follows:
- Initially, the user needs to move to the edit and choose preferences
- After that opt for checking, and move to the company preferences tab
- Now, in the bank feeds section, the user needs to choose the classic mode (Register mode)

- The next step is to select ok tab
- And also, retry adding or matching the bank transactions.
In case the error persists, it might occur by issues with the file, financial institution, or Microsoft components. The user can move to the step ahead. Before moving ahead, the user needs to ensure to refresh the system:
- The user needs to move to the file and also choose close company
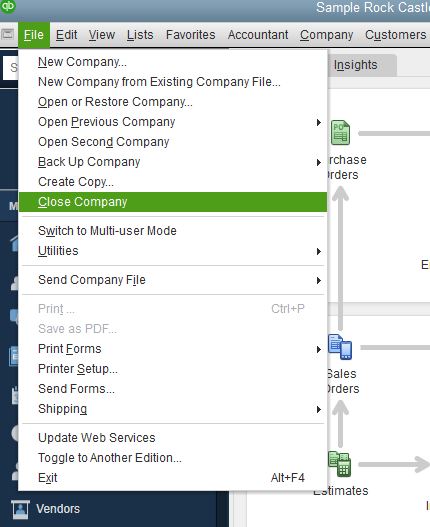
- And then, close QuickBooks desktop
- After that reboot the system
- Now, open QuickBooks desktop
- And lastly, retry to add or match the bank transactions.
Also see: Company File Compatibility between QuickBooks Versions
Step 3: Reviewing the QBWin.log files
The user can make use of QBWin.log to identify the cause of bank feeds error. This can be done by the steps below:
- The very first thing to do is to find and open the QBWin.log file
- And then, move to the bottom of the window and check if you see any LVL_ERROR
- Now, if you do, move ahead and look for it in our QuickBooks learn and support site to identify the process to fix it.
Step 4: Fixing Microsoft.NET framework, MSXML, and C++

The fourth step is to fix the Microsoft.NET framework, MSXML and C++. The user might see the issue when the system has damaged Microsoft components. In such a case, the user is recommended to download and run the QuickBooks install diagnostic tool, which will automatically fix the issues with the components.
Read this also: How to Update QuickBooks Desktop for Mac?
Step 5: Checking the bank or account related issues
The user might continue to face the issue while working in the bank feeds center. Many times, the financial institution or the bank account in QuickBooks might lead to the issue. Well, in that case, the user can carry out some of the common bank feeds troubleshooting steps to help identifying if the issue lies with the bank or its connection with QuickBooks.
Step 6: Uninstalling QuickBooks completely

In case the user continues to face the issue even after checking in the bank, the only option left is to clean install QuickBooks. This will replace the QuickBooks desktop software and its installation files, which will fix the different issues including the bank feeds errors.
System.TypeInitializationException
System.TypeInitializationException:
The type initializer for ‘OLB_Center.WPF.Model.FIBluePrintParser’ threw an exception. —> System.UnauthorizedAccessException: Access to the path ‘C:\ProgramData\Intuit\QuickBooks 2014\components\olb\branding\filist\fiblueprint.xml’ is denied.

Talking about this error, it is usually seen when the software is unable to access the fiblueprint.xml file due to restrictions in user permissions. The user might also come across such an error while using QuickBooks in a hosted, terminal service or citrix environment.
In order to keep working in bank feeds center the below solutions could be opted:
You may also read: How to Access QuickBooks Remotely (QuickBooks Remote Access)?
Solution 1: Ensuring that you have proper permission to C:\ProgramData
- The very first step in this process is to find and open the QuickBooks folder in C:\ProgramData. It should be noted that XX stands for the QuickBooks version. Just as: Pro 2018= 18 or Enterprise 19.0=19
- The Pro, Premier, or Accountant: C:\ProgramData\Intuit\QuickBooks 20XX\components\olb\branding\filist\
- Enterprise: C:\ProgramData\Intuit\QuickBooks Enterprise solutions XX.0\compoents\olb\branding\filist
- The user is then required to look for and double click on the fiblueprint.xml file
- And then, in case the file opens, the user needs to close it and reboot QuickBooks. The user needs to retry working on the bank feeds
- In case the user is unable to, the user needs to grant full access to the profile. This can be done by:
- The user needs to right click anywhere in the folder and then choose properties
- After that, move to the security tab and then choose edit
- The next step is to select everyone, in the group or user names section
- The user will then have to select full control in the permissions for everyone section,
- And also, close the edit and properties windows
- The last step is to reboot the system and open QuickBooks.
It should be noted that if the user is unable to set the permissions, then he/she needs to work with the hosting provider or an IT professional to update it.
Solution 2: Fix Microsoft.NET framework, MSXML, and C++
The user might also see this issue when the system has damaged Microsoft components. The user needs to download and run the QuickBooks install diagnostic tool to automatically diagnose and fix the issue with these components.
You may like also: How to Recover Lost Data From Auto Data Recovery?
Conclusion!
This drives us towards the conclusion of this post, where we expect that the information shared in above might be fix System Exception Errors in QuickBooks desktop. However, if the error continues to trouble you, then in that case feel free to call us at our toll-free support number i.e. 1-844-521-0490. Our QuickBooks enterprise error support experts and certified QuickBooks professionals will ensure to provide the best possible support services.
Other helpful articles:
How to Fix QuickBooks Error 15227?